
- View saved google passwords how to#
- View saved google passwords android#
- View saved google passwords verification#
After you are done making the changes or viewing your password, you can click the Done option or the back arrow to return to the Passwords page.After this, you will be able to see your password. You may be asked to enter your biometrics or PIN depending on your device’s security settings.If you wish to see the password of that account, click the Eye icon.Click the Copy icon to paste it to your clipboard.An Edit Password screen will appear on the screen.When you find the account, click it once.To view the password, look for the account that you wish to see.Here, you can scroll down and see all your passwords.Click the three vertical dots at the top-right corner of the screen.
View saved google passwords how to#
Here’s how to see saved passwords on Chrome for mobile:
View saved google passwords android#
In this example, we are using an Android device with Android 12. However, you may notice a few visual changes depending on whether you use an iPhone or an Android device. The steps are essentially the same for both Android and iOS. You must follow a few simple steps to view saved passwords on Chrome for mobile. Related Reading: How to Reopen Closed Tabs How to View Saved Passwords on Chrome for Mobile
View saved google passwords verification#
After verification of the user, the password will be deleted.
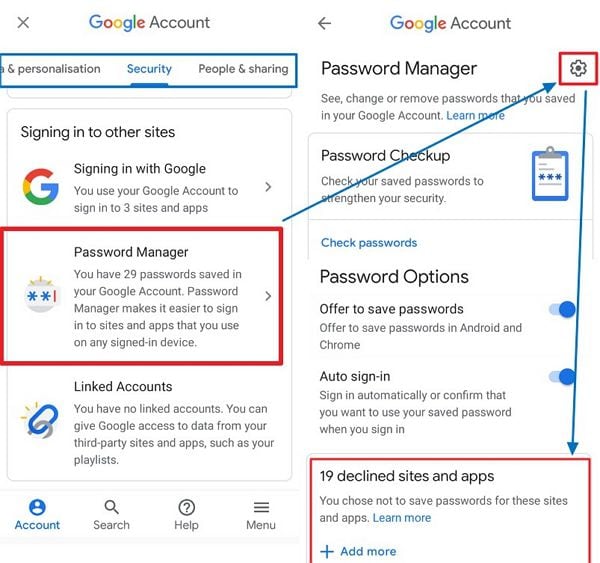
This will show a small drop-down list there. Click the three dots icon towards the right of the password you wish to delete.Now, click on Password Manager in Auto-fill on the left side of the screen.Here are the steps you need to follow to delete a password in Google Chrome: Once you are done editing, click the Save button. After verification of the user, a small window will open that allows you to edit your password.
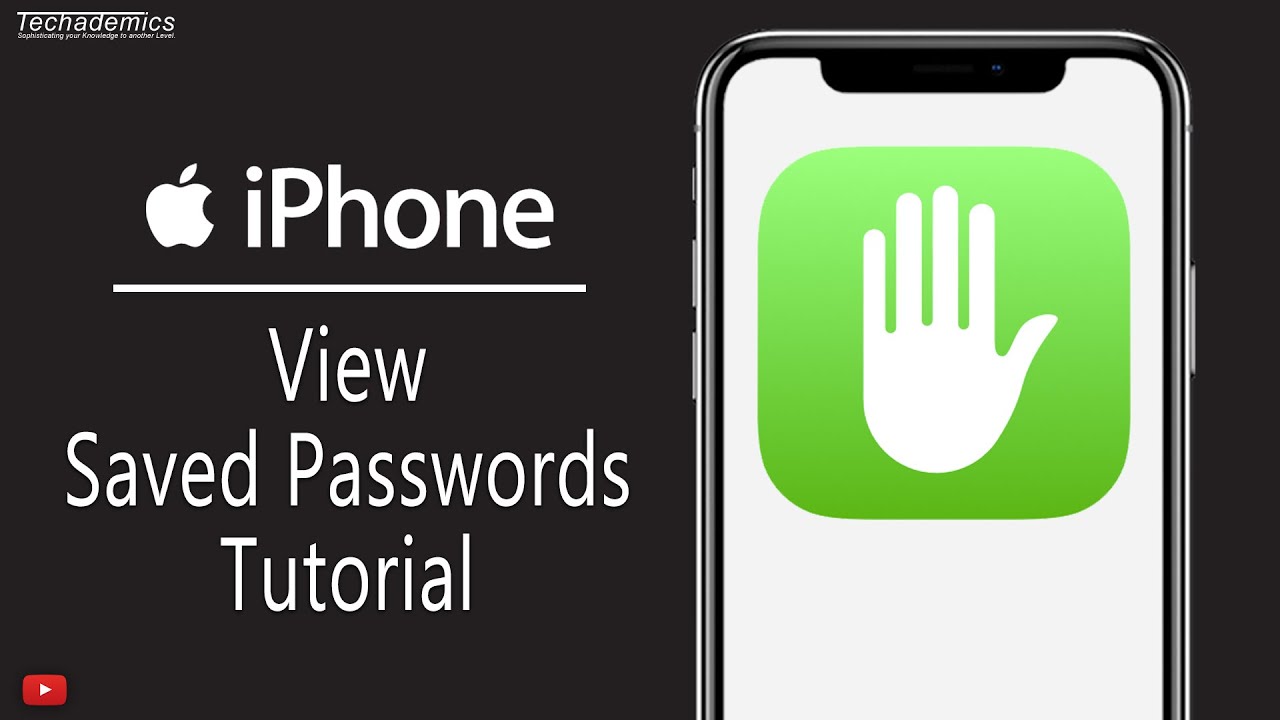
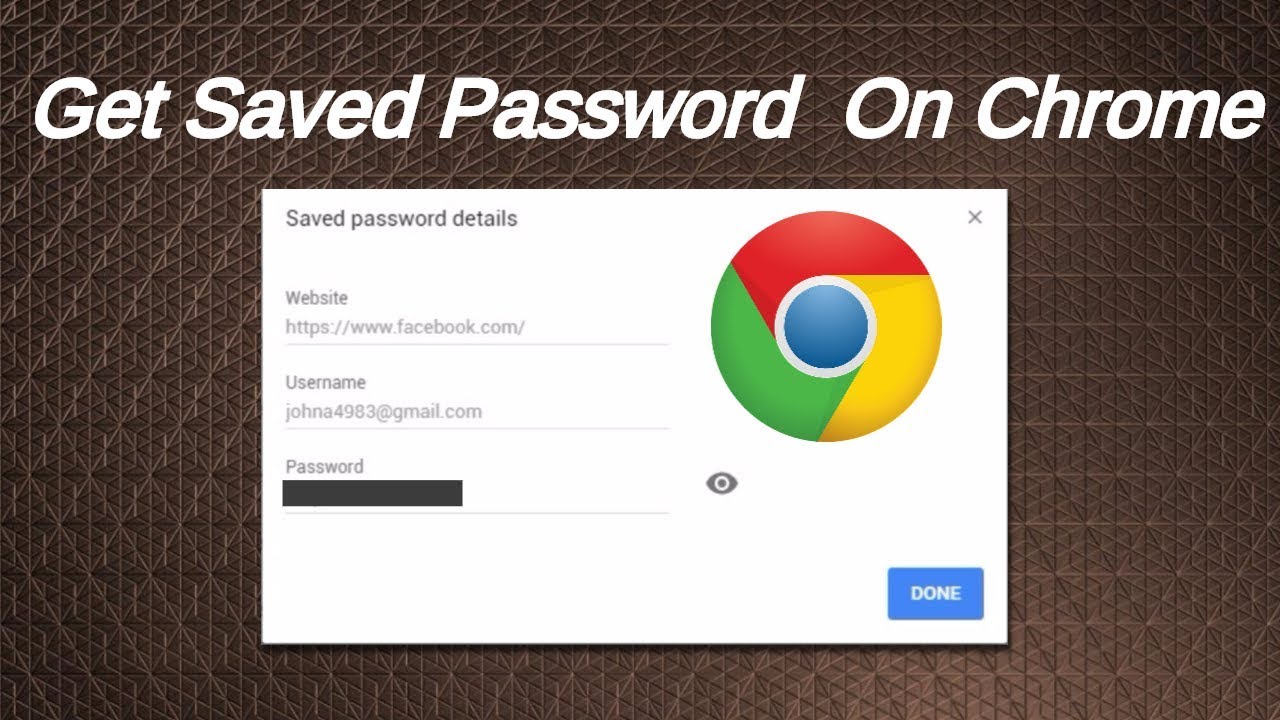
Click on Auto-fill from the list on the left side and then select Password Manager.

You can also access this option by clicking on the three vertical dots towards the top right corner and Settings. Here, click the toggle switch beside the Offer to save passwords option to enable it.This will open the settings menu in the Autofill section.In the menu that pops up, click the Key icon.Click the Profile icon towards the top right corner of the main toolbar.


 0 kommentar(er)
0 kommentar(er)
